By now, most Mac die-hards are used to getting such questions from their PC-using friends as 'How can you use a mouse with just one button?' All that even though Apple makes the best trackpads in the business and you can use any mouse you want with a Mac anyway.
- Bettertouchtool 2 355 – Customize Multi Touch Trackpad Gestures How To
- Bettertouchtool 2 355 – Customize Multi Touch Trackpad Gestures Like
- Bettertouchtool 2 355 – Customize Multi Touch Trackpad Gestures Copy
No matter what you think of the keyboards on Apple's laptops, their huge, luxurious, Multi-Touch, Force Touch trackpads can't be beat. And macOS includes tons of handy trackpad gestures that you might not have even tried yet: left-click, tap to click, select text, sweep every window out of the way to reveal your Desktop files, and so much more. If the native options are not enough, you can expand your toolkit with Swish, an app that has 28 intuitive gestures you can adapt to streamline the everyday workflow.
Create your own trackpad gestures
Features & benefits of the Trackpad driver vs. Boot Camp 6.1 stock trackpad driver. 2, 3 and 4-finger gestures, such as pinch-to-zoom, back / forward, middle mouse button, new Windows 10 gestures, and more; 3-finger drag with unique option to increase the pointer speed when dragging (much better than Boot Camp's semi-broken drag). BetterTouchTool 2.689 – Customize multi-touch trackpad gestures. BetterTouchTool adds many new, fully customizable gestures to the Magic Mouse, Multi-Touch MacBook trackpad, and Magic Trackpad. These gestures are customizable.
Control your Mac with a wave of your hand. In addition to keyboard shortcuts, you can also create gesture shortcuts for your trackpad and magic mouse. Try the best software right now!
Even better, with a utility like BetterTouchTool you can customize gestures on your trackpad further, as well as set up a mouse or any other input device you can connect to your Mac. If a mouse or trackpad action is taking too long, or somehow hurts your hand — for example, selecting text with a trackpad — there's probably a better, faster, easier way to do it. Here's how.
Common mouse and trackpad gestures
If you've got a Mac laptop, you should go to System Preferences and open the Trackpad pane. It's already packed with gestures you might not be using that can really speed up some tasks on your Mac.
There's no mystery to these options, either. As you mouse over or select each gesture, a video preview on the right will show exactly what will happen. It's definitely worth a few minutes to watch all the previews and decide which gestures could work for you.
Some gestures even have options you can select from a dropdown menu. For example, in the Point & Click section, you can enable the Secondary Click gesture by checking its box, and then the dropdown lets you choose if that secondary click will be a two-finger tap or click in a specific corner of the trackpad.
Here are some useful built-in gestures you might not have known about. You can enable and customize them in System Preferences ➙ Trackpad:
Look up & data detectors. Select a word and then Force-click (or click with three fingers) to look it up in your Mac's dictionary and thesaurus. Find it in the Point & Click tab.
Tap to click. Check this box to click with just a tap of your finger, instead of needing to press down hard enough to hear the sound and feel the haptic feedback.
Scroll direction: Natural. Uncheck this box in the Scroll & Zoom tab if you want scrolling on your trackpad to work the same as it does with a mouse: swipe up to scroll up, swipe down to scroll down. If this box is checked (and it is by default), scrolling works like it does on your iPhone and iPad: swipe up to scroll down, and swipe down to scroll up. Some people are really particular about this, and you could be one of them.
Rotate. When you're editing a photo that needs to be rotated, this gesture in the Scroll & Zoom tab lets you just turn the photo by rotating two fingers on the trackpad. It snaps into alignment at 90, 180, and 270 degrees, but you can stop anywhere you like.
Notification Center. In More Gestures, you can enable opening the Notification Center with a quick swipe of two fingers from the right edge of your trackpad, like you're pulling the Notification Center in from the side of the screen.
Mission Control and App Exposé. If you tend to keep too many apps or too many windows open, you need these options turned on in More Gestures. Mission Control lets you swipe up with four fingers to see every window you have open, across all apps. Swipe down with four fingers and App Exposé displays the windows you have open in the current app.
Look up & data detectors. This lets you select a word and then Force-click (or click with three fingers) to look it up in your Mac's dictionary and thesaurus. Find it in the Point & Click tab.
Tap to click. Check this box and you can click with just a tap of your finger, instead of needing to press down hard enough to hear the sound and feel the haptic feedback.
Scroll direction: Natural. Uncheck this box in the Scroll & Zoom tab if you want scrolling on your trackpad to work the same as it does with a mouse: Swipe up to scroll up, swipe down to scroll down. If this box is checked (and it is by default), scrolling works like it does on your iPhone and iPad: Swipe up to scroll down, and swipe down to scroll up. I uncheck this box within about 2 seconds of getting a new Mac, but it's really a personal preference.
Rotate: When you're editing a photo that needs to be rotated, this gesture in the Scroll & Zoom tab lets you just turn the photo by rotating two fingers on the trackpad. It snaps into alignment at 90, 180, and 270 degrees, but you can stop anywhere you like.
Notification Center. In More Gestures, this gesture lets you open the Notification Center with a quick swipe of two fingers from the right edge of your trackpad, like you're pulling in Notification Center from off the side of the screen.
Mission Control and App Exposé. If you tend to keep too many apps or just too many windows open, you need these two options in More Gestures. Mission Control lets you swipe up with four fingers to see every window you have open, across all apps. Swipe down with four fingers, and App Exposé displays the windows you have open in the current app.
More trackpad options in Accessibility
Some of the best trackpad gestures are surprisingly not included in System Preferences ➙ Trackpad at all. For example, the ability to select text by dragging three fingers over it, instead of trying to hold down the trackpad with a thumb while dragging an index finger across the text, which could cause hand cramps after a while.
This particular feature can be found in System Preferences ➙ Accessibility ➙ Mouse and Trackpad. First, you can adjust the double-click speed and specify a delay before folders spring-load when you hold a file over them. But then switch to the Trackpad Options to find the magic trick. Inside that menu is a checkbox to 'Enable dragging' and a dropdown that lets you select 'three-finger drag.'
It might take some practice before it's second nature. Besides selecting text by dragging with three fingers, you can also move the selected text around and even app windows the same way.
Create custom trackpad gestures to fully control your Mac
While System Preferences controls trackpad gestures that work across macOS, you can also create custom trackpad gestures to control features in the apps you use the most. All you need is BetterTouchTool.
If you have a MacBook Pro with the new Touch Bar, BetterTouchTool lets you add app-specific features as Touch Bar buttons, so they are always right at your fingertips. The Touch Bar is contextual, so once you get it set up for each app you use, the buttons will change as you move from app to app.
The BetterTouchTool utility lives in your Mac's menu bar, where it can let you customize gestures for trackpad or other input devices, and even have your windows snap to specific areas of the screen too.
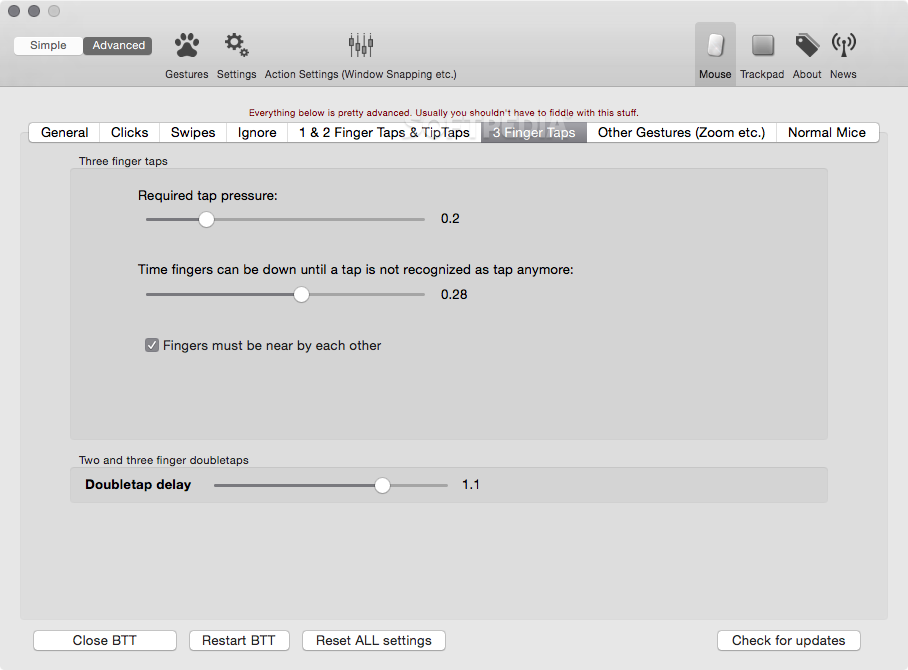
How to customize gestures with BetterTouchTool
Bettertouchtool 2 355 – Customize Multi Touch Trackpad Gestures How To
To start with BetterTouchTool, click its icon in the menu bar and then go to Configuration. You'll see all the possible input devices you can customize in a black toolbar along the top, including your trackpad, keyboard, Magic Mouse, a graphics tablet, regular mice, BTT Remote (which is a companion app for iPhones and iPads), Touch Bar, and Siri Remote. For this example, pick Trackpad.
In the pane on the left, you can choose which apps will support the new gestures. They can be Global, work just in the Finder or other specific apps (just click the plus icon to add them).
Once you've chosen all apps, click the Add New Gesture button at the bottom of the main pane. You can pick from a huge number of one, two, three, four, and even five-finger gestures, or your gesture can be a custom tapping pattern or even use some Force Touch functionality. Here, you can specify a modifier key that needs to be pressed at the same time as well, but it's a good practice to avoid using the keyboard when setting up trackpad gestures.

How to customize gestures with BetterTouchTool
Bettertouchtool 2 355 – Customize Multi Touch Trackpad Gestures How To
To start with BetterTouchTool, click its icon in the menu bar and then go to Configuration. You'll see all the possible input devices you can customize in a black toolbar along the top, including your trackpad, keyboard, Magic Mouse, a graphics tablet, regular mice, BTT Remote (which is a companion app for iPhones and iPads), Touch Bar, and Siri Remote. For this example, pick Trackpad.
In the pane on the left, you can choose which apps will support the new gestures. They can be Global, work just in the Finder or other specific apps (just click the plus icon to add them).
Once you've chosen all apps, click the Add New Gesture button at the bottom of the main pane. You can pick from a huge number of one, two, three, four, and even five-finger gestures, or your gesture can be a custom tapping pattern or even use some Force Touch functionality. Here, you can specify a modifier key that needs to be pressed at the same time as well, but it's a good practice to avoid using the keyboard when setting up trackpad gestures.
When you're done with the gesture, you should tell BetterTouchTool what this gesture should actually do. If the action has a keyboard shortcut, for example, you can enter that in the Custom Keyboard Shortcut field.
If the action doesn't have a keyboard shortcut yet, you can always create a new keyboard shortcut for it in System Preferences ➙ Keyboard ➙ Shortcuts. Go there first to set up a keyboard shortcut for any menu item in any given application and then head back to BetterTouchTool to set up a gesture that can stand in for that keyboard shortcut.
BetterTouchTool's Predefined Action menu also includes actions that you might not find in standard menus for other apps, such as closing or resizing windows, starting the screen saver, or summoning Siri.
How to use a custom drawing as a gesture
If you're wondering how far trackpad gestures can go, just imagine that you can draw anything and turn it into an action. Let's see how.
In the Drawings tab of BetterTouchTool Preferences, you can use your trackpad to draw a line that you can then assign to an action, which will make the drawing into a trackpad gesture.
When creating a drawing, BetterTouchTool will ask you to repeat it several times, so the software can recognize its variations too. Then just click Finish and Save before assigning that drawing to a keyboard shortcut or action. Drawings, in general, open tons of possibilities for custom gestures beyond taps and swipes.
How to trigger multiple actions with one gesture
Once you've gotten the hang of setting up gestures to perform one action, it's time to level up! BetterTouchTool can let you assign multiple actions to one gesture, which lets you shorten multi-step workflows you repeat every day.
For example, if you want a gesture to open your web mail client in Safari from anywhere on your Mac, here's what you'd do:
In the sidebar on the left, select Global
At the bottom of the main pane, click Add New Gesture
Select a gesture. In this example, it's Tip Tap Left. A little animation of it appears next to the Add New Gesture button, so you can see how it works. This gesture consists of putting one finger down and tapping with the second.
In the Predefined Action dropdown, select Launch Application, which asks you to specify which application to launch. Choose Safari.
Now click the Attach Additional Action button. This lets you put in another action (predefined or a keyboard shortcut) that will run sequentially after the first one. Enter ⌘ + T in the Custom Keyboard Shortcut field to have Safari launch a new tab.
Include as many more actions as you need. For this one, that's just a Predefined Action called Open URL, which asks for the URL to open the first time you set it up.
Control your Mac using BTT Remote for iOS
If you get the companion BetterTouchTool (BTT) Remote app for your iPhone or iPad, you can simply use your mobile device to execute BetterTouchTool gestures on your Mac, as long as they are both on the same WiFi network. These gestures should be set up in BetterTouchTool Preferences under the BTT Remote tab.
BTT Remote also lets you access your Mac's file browser and menu bar from your iPhone or iPad — plus, it can turn your device's screen into a trackpad. Multitouch 1 6 0. This effectively lets you control your Mac from across the room, which can come in extremely handy.
Remote-controlling with your smartphone is especially great if you use your Mac as a substitute for TV. For example, you could set up a BetterTouchTool gesture for BTT Remote to launch Safari and open Netflix in a new tab. Then just switch to the trackpad and pick a movie.
Bettertouchtool 2 355 – Customize Multi Touch Trackpad Gestures Like
Another gesture could open your favorite locally stored video file in Elmedia Player, take the app fullscreen, and turn up the volume. Now your favorite movie is only one tap away. Any other adjustments with media keys can also be easily done with BTT Remote.
Arrange app windows in one click
Another useful feature in BetterTouchTool is how it can snap your app windows into their preferred spots on the screen.
In the BetterTouchTool Preferences, click the Settings gear to enter the Basic Settings and check the box to Enable Window Snapping. Now when you drag a window's title bar to a corner of your screen, a window outline will appear showing which corner or side of the screen the window will snap into. To maximize a window, drag it to the top edge of the screen.
If you find these controls pretty basic, you can go into Advanced Settings ➙ Window Snapping to tweak more granular controls that will make the feature work exactly the way you want. Say, if you only want half and fullscreen apps, no quarter-screen apps, you can set that up. If you want the half-screen apps to take up 70% and 30% of the screen respectively, rather than 50–50%, that's doable too. You can even leave a little empty space between windows as padding.
In fact, if you click the BetterTouchTool menu bar icon, you'll find an option called Snap Areas (Advanced Feature) that lets you create new snap areas using the current window as a template. This should help tremendously in keeping your Mac's desktop organized so you don't have to take the time to manually arrange your windows every single day.
Get automated gestures out of the box
Bettertouchtool 2 355 – Customize Multi Touch Trackpad Gestures Copy
If customizing every gesture feels like too much work, you can get a tool that does it all for you. Swish is a newbie-friendly alternative to BetterTouchTool. It comes with 28 intuitive gestures that will speed up your workflow, organized by the type of task. No custom actions here, you can quickly adapt available gestures and start using them.
It's super easy to get going with Swish since you don't really have to adjust any settings. Simply open the app, check available gestures in Preferences — you'll find instructions on how to control apps, windows, manage snapping, etc. — and get back to work.
Another huge perk of Swish is that it's built natively for macOS and therefore feels like its integral part — at the first touch. The app works with the Magic Mouse and uses the macOS internal logic, which makes things smooth and easy.
Take full control of your trackpad
Once you get going with BetterTouchTool and Swish, you'll wonder how you ever lived without gesture control before — the trackpad is so incredibly powerful with the right tools at your fingertips. And when you get BTT Remote involved to fully control your Mac from your iPhone or iPad, the sky's the limit.
Best of all, you can try both BetterTouchTool and Swish for free during a 7-day trial with Setapp, a subscription platform with more than 190 best-in-class Mac apps to supercharge your productivity. Time to challenge yourself to come up with a few time-saving shortcuts today!
Meantime, prepare for all the awesome things you can do with Setapp.
Read onIgif creator 4 0 0. Sign Up
